Printing a word document with no margins sounds like a fairly easy task but it can be a little tricky depending on your settings.

Word For Mac Print Without Commentary

- In Word file go to Page Setup
- Settings - Page Attributes
- Format for - Any Printer
- Paper Size - click here and then click on Manage Custom Sizes
- Click + to add new size - name it PDF borderless
- Click in the paper size boxes to make 8.5 x 11 (or whatever you need)
- Make sure Non-Printable Area says User Defined, and change margins in boxes to 0
- Click OK
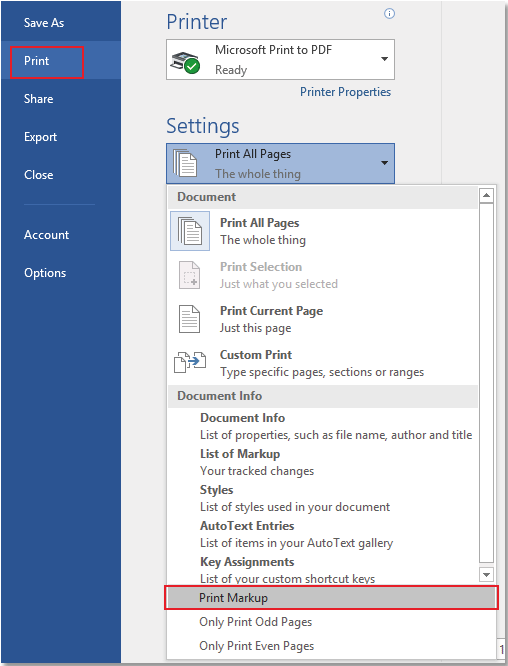
Word For Mac Print Without Comments
However, if you used the “comment” function, the comments will still appear when you upload to Blackboard (see image below). How to Remove the Comments. Open the Word document. In the menu at the top of the Word document, click the Review tab. Go to the “Comment” section of the Review tab. Comments are a great way to share, well, comments with other people looking through your documents. If you want to print just a list of your document comments, you may be out of luck, unless you use the ideas presented in this tip.
- Tip: You can also delete a comment by clicking the close button in the upper-right corner of the comment balloon. Change the name or initials used in a comment If you collaborate with multiple reviewers and want to avoid anonymous comments, ask your reviewers to add their names.
- How to print or export to PDF a document without showing the comments and changes that have been added.
- Click “Text Box”, “Check Box”, or “Combo Box” in the Developer tab. This will insert a blank fillable field into your document. The Combo Box option creates something like a drop-down menu. Click the Options icon next to the Combo Box icon to access options to turn you.
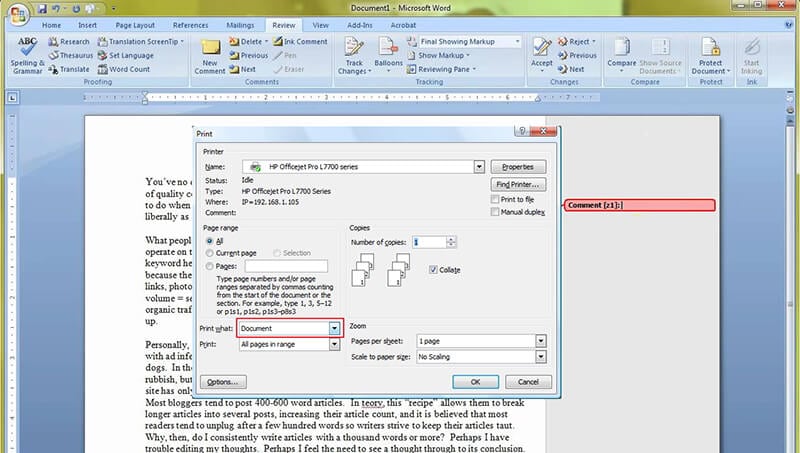
Now all you have to do is print.
- Go to Print menu
- Printer - choose any
- Presets - Standard
- Click on PDF - Save as PDF
- Choose file name and save location
- Click Save