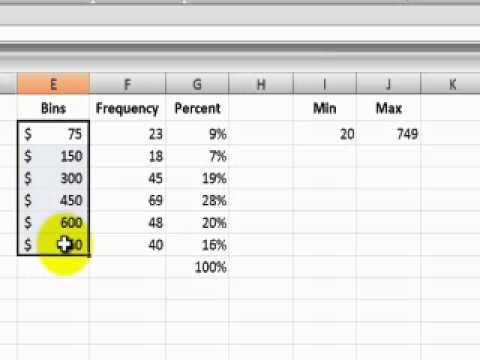- Excel For Mac Relative Frequency Histogram Template
- Excel For Mac Relative Frequency Histogram Example

Another way to create a histogram in Excel is to use the Data Analysis ToolPak add-in. This is a very simple method, and it works in older versions of Excel. However, one limitation is that the output is static, and won't update automatically if values in the data change. Frequency histograms should be labeled with either class boundaries (as shown below) or with class midpoints (in the middle of each rectangle). One can, of course, similarly construct relative frequency and cumulative frequency histograms. The purpose of these graphs is to 'see' the distribution of the data.
 2. Create a column with your dependent variables (your y-values). For the example given in Step 1, write 12 in cell B2,11 in cell B3,10 in cell B4, 9 in cell B5 and 4 in cell B6.
2. Create a column with your dependent variables (your y-values). For the example given in Step 1, write 12 in cell B2,11 in cell B3,10 in cell B4, 9 in cell B5 and 4 in cell B6.3. Sum the dependent variable column by clicking an empty cell at the bottom of the data and entering the summation formula. For the Step 1 example, you have information in cells B2 to B6, so the formula is =SUM(B2:B6).
4. Create a second set of y-values by calculating the percentage of sales for each item. Use a formula to calculate this for you; for the example given in the steps above, enter =B2/B7 in cell C2, =B3/B7 in cell C3, =B4/B7 in cell C4, and =B5/B7 in cell C5.
5. Click on the down arrow below 'Column' in the 'Insert' tab. Choose '2-D Column' from the menu.
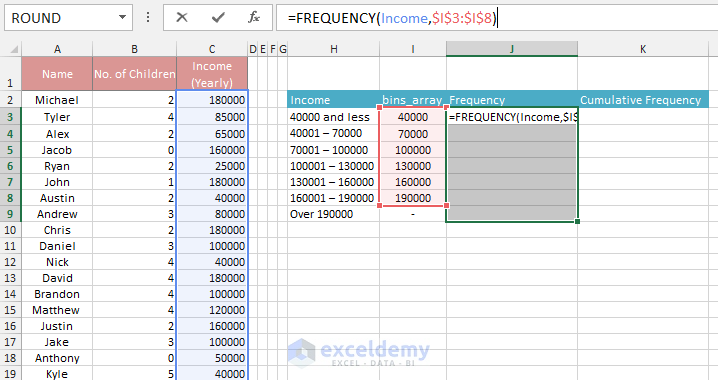
6. Click on the column representing the total number of sales. Press the 'Delete' key. This action leaves you with the relative frequency distribution graph only.
Make a Histogram in Microsoft Excel 2016 for Mac
A histogram displays the frequency values in a proportional graph.You're going to need some data to work with. Here's the data used in the example below.. Type this into a blank worksheet:
Follow these steps to make a really great looking histogram.
1. Select any cell within the range of cells that includes the data.
2. Click the Inserttab on the Ribbon.
3. In the Charts group on the Ribbon, click the Recommended Charts button.
4. Choose Clustered Column chart type.
5. Click once on any of the columns measuring Value. In this example, the Value row is represented by the taller columns. Little round 'handles' will appear on all of the columns to indicate they are selected. Your chart should look something like this with the Value measure selected:
6. Press the Delete key. Values no longer display and Frequency columns remain visible. Now your chart should look like this:
7. Next, we need to put the proper values in the x-axis. From the Chart Design tab of the Ribbon click the Select Data button. The Select Source Data dialog opens. If you don't see the Chart Design tab in the Ribbon, you clicked away from the chart. Click anywhere on your chart to activate the Chart Design tab.
8. Note that the Horizontal (Category) axis labels field in the dialog is blank. We need to fill this in. Click the little button to the right of the empty field.
9. Drag over the cell range that has your values, but do not include the data label. Then press the Return key. Using our example, you would select the range B2:H2. Excel fills in the dialog box for you, but you might have to click into the empty field to get the display to refresh.
10. Click the OK button to close the Source Data dialog box.
11. You can click on the Frequency label and press delete if you want to tidy things up. Your finished chart will look about like this:
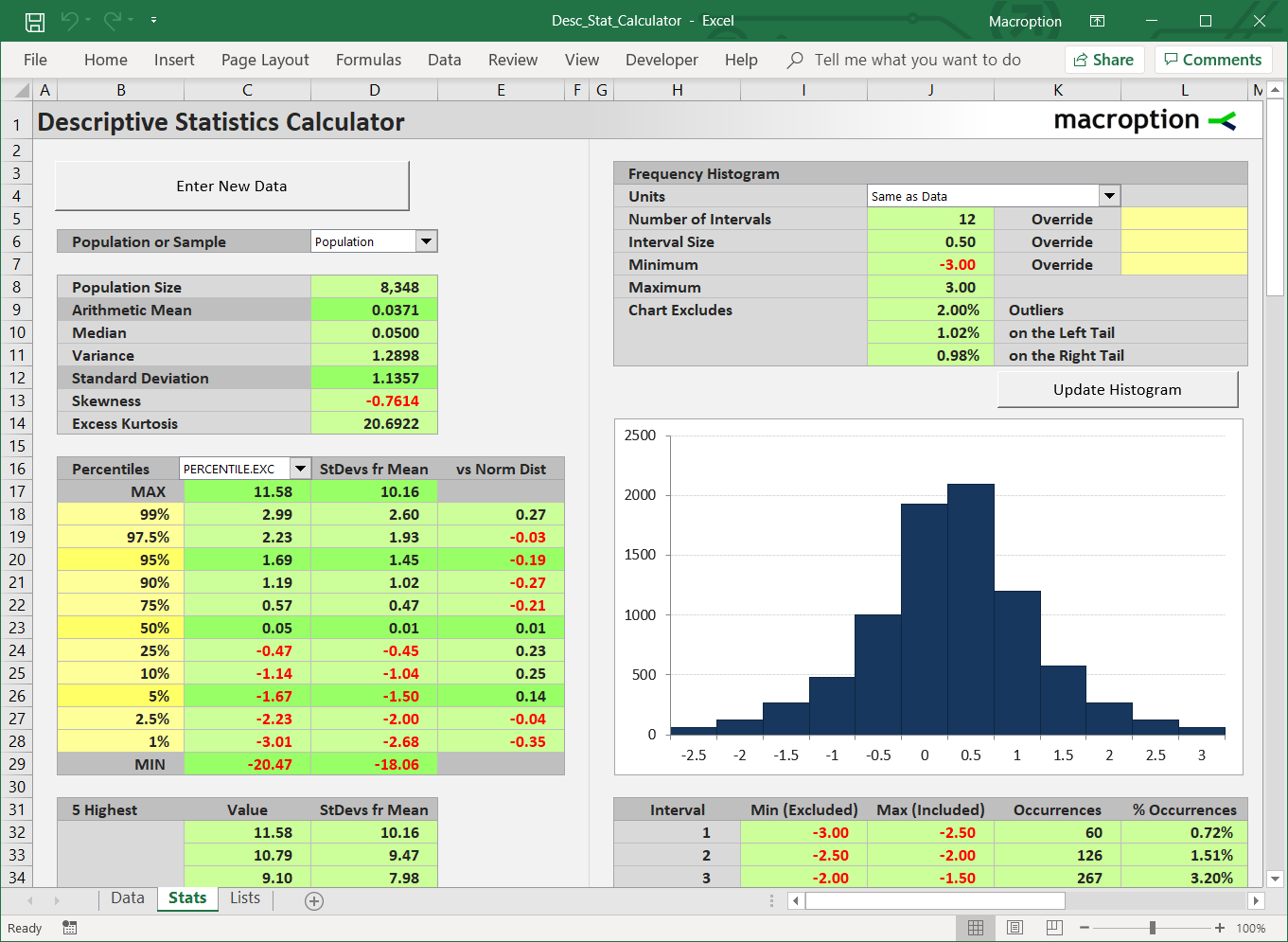
If you're making a histogram for a course, your instructor may be anal-retentive. If you're unfortunate enough to have one of these ultra-picky types, you're not done yet. To make your teacher happy you'll have to get rid of the gaps between the bars.
Here are the additional steps to take:
12. Click once on any of the columns so that they are all selected.
13. Right-click on a column and choose Format Data Series from the pop-up menu. The Format Data Series pane will open.
14. In the Format Data Series pane, adjust the Gap width to 0%
15. Click the OK button.
Your chart should now look like this:
If you really want to impress your teacher, apply different formatting options. Here's the same chart after formatting was changed. Well, maybe this isn't better. I am sure you can do a better job!
Alternative Methods for making histograms
Mike Middleton has a free add-in that makes Histograms:http://betterhistogram.betteraddins.com/free-download/
The Excel store has a free trial of a Javascript add-in called Data Bucket Chart. Here's how to try it:
1. On the Insert tab of the Ribbon click the Add-ins button
2. Click the Store button
3. Click into the Search field and type Histogram then press Return
4. Click the Buy button
5. Follow the instructions to add this add-in to your add-ins collection
Excel For Mac Relative Frequency Histogram Template